Launch EaseUS partition tool. Select and right-click the disk you want to format and choose 'Format. Learn from the 7 ways to format a corrupted SD card without losing data, including using the SD card on another PC, format corrupted SD card in Windows Explorer and third-party SD card formatter, update or reinstall driver, check and repair corrupted file system and bad sectors.
Summary :
SD card cannot be read by your phone or PC? This post will show you what to do when an SD card cannot be recognized by a phone or PC. If you are worried about data loss, you can try using MiniTool Software to recover data from SD card that cannot be read.
Quick Navigation :
Is your phone not reading your SD card? How about your computer? Are you also facing the same problem? Browsing forums, we will find many users complaining that their micro SD card cannot be read by phone or PC.
Now, in today's post, I am going to show you how to fix the two following issues:
- SD card can't be read by PC.
- SD card can't be read by phone.
Part 1. How to Fix - SD Card Cannot Be Read by PC
First, let's see a true example from answers.microsoft.com:
Q: SD memory card won't read on my computer?
I have a 512mb SD memory card and it always worked fine but today I've been trying to use it on my Toshiba laptop for the first time in months and the computer won't recognize it, nothing comes up in my computer or anything. Any ideas why this is happening or how it can be fixed?
What should we do if our SD card cannot be read by our computer?
Generally speaking, people who successfully solve the SD card not reading in Windows 10 issue always do two things very well:
First, they recover data from the SD card that cannot be read by PC.
Second, they fix the SD card not reading on computer issue via several solutions.
Top Recommendation: When it comes to the issue of SD card not reading in Windows 10 issue, we want to share another common issue -SD card or other external HDD not recognized in windows 10. You may not have encountered this issue, but you will have heard of this. Now, if you happen to meet this problem, you can find answers from this post: Solved - External Hard Drive Not Recognized.
Now, you are probably wondering:
'How to recover lost data when PC can't read SD card?'
Step 1. Recover Data from A Micro SD Card That Cannot Be Read
Today, with the rapidly developing data recovery technology, recovering SD card data is easy. Many data recovery programs are now made available in the market to easily and effectively recover lost data. For instance, both MiniTool Power Data Recovery and MiniTool Photo Recovery can help to effectively recover SD card data without affecting the original data because of their excellent performance, high security and simple operations. Here, in my case, I prefer MiniTool Photo Recovery since I only stored photos and videos on my SD card. The steps are shown below:
Attention: Before recovering data from SD card that cannot be read by PC, we should download MiniTool Photo Recovery from its official website, and then install it on computer according to prompts. After that, connect the SD card to PC via card reader.
A step-by-step guide to recovering data when PC can't read SD card
Launch MiniTool Photo Recovery, and then click Start button to start SD card photos and videos recovery.
From the main interface, we can find that MiniTool Photo Recovery not only can recover data from SD card but also supports USB drive/computer hard drive data recovery. More importantly, camera users can directly connect their digital camera to computer and then run this software to recover lost data. For more information, please refer to How to Recover Photos from Digital Camera Memory Card.
Next, select the SD card that cannot be read by PC and then click on Scan button located at the lower right corner to begin scanning on the device.
In this window, you can click on Setting feature to specify needed file types before clicking on Scan button. For instance, if you only want to recover JPEG photos, you can only check JPEG Camera File (*.jpg) and JPEG Graphics file (*.jpg), and then please click on OK button to confirm this setting, as shown below.
After scanning, you will see this scan results in a tree view as shown below, and the types of recovered files are displayed in the left list. Now, you can preview picture by double-clicking on it, select all the pictures you need as well as other SD card data, and click on Save button to store them. It is recommended to store selected files on another drive! Otherwise, the lost/deleted data could be overwritten!
If you decide to get an advanced edition, you don't need to close MiniTool Photo Recovery. After that, you can easily click on Register Now button after receiving the license key MiniTool sent to you via email, copy and paste the license key to register, and continue to save selected files.
After getting lost data back, it is time to fix SD card not reading in Windows 10 issue.
Step 2: Fix SD Card Can't Be Read by PC
Method 1. Format SD card
Open Windows Explorer, right-click the SD card, and then choose ' Format…' button.
Now, specify file system, volume label and check Quick Format, and then click on Start button.
After that, you will receive an error message that reads: 'WARNING: Formatting will erase ALL data on this disk. To format the disk, click OK. To quit, click CANCEL.' Here, as we have recovered lost data from this SD card, we just need to click on OK button to continue.
Finally, you can click on OK button when you get a message saying: 'Format Complete.' Thus, all work has been done.
If this method doesn't work, you can try running CHKDSK to scan for errors!
Method 2. Run CHKDSK to repair corrupted or unreadable micro SD card
Press Windows+X to open the Power User menu, and then click on 'Command Prompt (Admin).'
In the new Command Prompt window, type chkdsk E: /f /r /x. Here you should replace E with your micro SD card letter.
If your computer still can't read your SD card after you try the above two methods, I am afraid you might need to purchase a new SD card as a replacement. SD cards fail over time. Like any other storage media, SD cards deterioriate over time depending on how much use it gets and where it is used.
Now, let's talking about another issue - why phone can't read SD card and how to solve it.
Part 2. How to Fix - SD Card Cannot Be Read by Phone
As we know, SD card is widely used to increase internal storage space of Android. (Here, I guess you might be interested in this post: 7 Methods to Increase Internal Storage Space of Android.) However, sometimes, users will get in the trouble that phone can't read SD card even after a few times plugging. Now, check the following situations to see what the problem is and how to solve it.
Situation 1. SD chip is dirty.
Sometimes, there will be dust or dirt because of the careless protection for chips, thus your phone cannot read SD card. It is recommended to check that if the metal area is black or there is any spot on it. Once you find any spot, you can wipe it gently by using cotton with alcohol or water, and then insert it in when it gets dry.
Situation 2. The wires inside of the slot rust or bend over.
Some phones support hot-plug. BUT, frequent plug-in and out makes the wires bend over, and then you will find that the SD card can't be read by phone. If the wires are at the same position, you should check the slot under light, and try to bend the wires back.

Situation 3. The slot is squeezed.
For some ultrathin phones, the design of slot is very delicate. The slot will be squeezed if the thickness of battery exceeds certain requirement. In this case, you can change the battery to the original battery and use something to reshape the slot so the SD card could be read again.
Situation 4. SD card is formatted improperly.
The forms of phones and computer formatting are different. For instance, FAT32 won't be read in Lenovo Motorola E680. Therefore, if your SD card is formatted with FAT32, you should reformat it to FAT16 to make E680 recognize it.
Attention: Formatting will delete all your data on SD card. Thus, you had better back up your data before formatting.
Situation 5. SD card gets infected with a virus or spyware.
If the SD card gets virus on computer, your phone will no longer be able to read it. The secret to solving this issue is this:
Recover data from SD card that cannot be read by phone, and then format it on computer to FAT16.
Can't Format Sd Card To Fat32
Recommendation:
To recover data from SD card after virus invasion, you can try using MiniTool Photo Recovery. More information, please refer to part 1. Alternatively, you can also try other tools to recover data from Android SD card. For instance, you can try MiniTool Mobile Recovery for Android Free 1.0 because it offers an excellent feature - Recover from SD-Card to help you effectively restore data from SD card that cannot be read by Android.
Here are the steps:
Download, install and launch MiniTool Mobile Recovery for Android to enter its main interface and then click on 'Recover from SD-Card' to restore data when phone can't read SD card.
Connect SD card to the computer which you have installed this professional Android data recovery software via a card reader, and click on 'Next' to continue.
Select the SD card you want to recover its data and then click on 'Next' button to start the scanning process.
Now, MiniTool Mobile Recovery for Android will analyze SD card. After analyzing, this software will automatically scan the data saved on the card.
Select all needed files and then click on 'Recover' button to store them in a safe place.
Situation 6. The phone is broken.
Sometimes, your phone can't read your SD card is because your phone is broken. In this case, you should send your phone to repair.
Like these tips?
Bottom Line
After reading this post, I guess you might know what you should do when your SD card cannot be read by phone or PC. Hope these advices can help you.
If you have any other solutions to solve the SD card not reading on computer issue or phone can't read SD card issue, please feel free to leave comments below, thanks. If you have any questions about recovering data from SD card that cannot be read, you can directly send us emails via [email protected]. We will solve it as soon as possible.
SD Card Not Reading FAQ
- Check the Card reader.
- Try using a different USB port.
- Restart PC.
- Check write-protection.
- Format the SD card.
- Purchase a new SD card as a replacement
- Poor contact between SD card and PC.
- The file system of the SD card is unrecognized or corrupted.
- The drive letter of SD card is missing.
- The device driver of SD card is outdated.
- Check the file system.
- Change drive letter with Disk Management
- Format SD card.
- Perform a surface test on SD card.
- Change your file manager.
- Format your memory card.
- Check SD card compatibility.
- Use a card reader.
- Check the card for physical damage.
How to Format SD Card for Raspberry Pi Quickly
Jessica WardYup, you are reading this article because you already have your Raspberry Pi SD card on your table. So we will not discuss on how helpful it can be for your Pi projectsand other daily stuff that you do with your little computing system. Today, I will explain how you can format SD card for Raspberry Pi quickly and easily.
Some reasons make you do the formatting of the SD (Secure Digital) memory card, like;
- If you feel that the SD card has less storage capacity than mentioned due to pre-partition
- If you find any corrupt files or software on the card and can't remove it manually
- Sometimes you don't want to use the preloaded Operating System on the card and want to boot it up with another OS
- Some random cleaning process of your system
How to Format SD Card for Raspberry Pi?
Before formatting an SD card, let's take a look at the things you will need to perform the formatting process. Most of the parts come in a Raspberry Pi starter kit.
- A Raspberry Pi board (Pi 3 preferred)
- Pi compatible SD memory card (obviously)
- A Raspberry Pi power supply
- A display that can be connected to Raspberry Pi
- An HDMI cable and a Micro USB cable
- USB mouse and keyboard
First of all, attach all the parts and components with your Raspberry Pi device and turn it into a full-blown computer. I assume that you know the process. So not going into detail for that.
There are a couple of ways to format the Raspberry Pi SD card depending on the capacity of it. If your SD card is less than 32GB storage capacity, then you can format it in a standard way like as FAT32, but if your card has the higher storage capacity than 32GB, then it should be formatted as exFAT. We will take a look at them all.
A. Formatting an SD, SDHC card having less than 32GB storage
For formatting such memory cards, you need not set up the Raspberry Pi. With a laptop or any other desktop system, you can easily format such flash storage devices in FAT (File Allocation Type).
- First, install an SD formatter tool for formatting an SD card (I recommend to use SD card formatter) on your laptop
- Insert the flash card in your system
- Open the application and select your USB drive to format
- You can adjust the settings from the ‘Options' menu
- Set the ‘Format Type' as Quick and ‘Format Size Adjustment' to On
- Click on ‘Ok.'
- Select ‘Format' button
That's it. You have formatted the SD card for Raspberry Pi board, and it is ready to go with your Pi setup.
The official way to format Pi SD card
The official way means we will use the NOOBS (New Out Of Box Software) to do the formatting. As you may know that the NOOBS is an installation manager which helps to install the Operating System and other compatible apps on the Raspberry Pi board.
Where to get NOOBS?
If you have purchased an official Raspberry Pi SD card, then most probably, it comes with preloaded NOOBS software, so you need to download it separately. But, in case, you don't have an official card, then you can download NOOBSfrom the official website.
How to format SD card to FAT32 using NOOBS?
For Linux Users
For the Linux systems, a compressed image file of Linux Distributions is used for Raspberry Pi. I will use Ubuntu system which is currently the best Linux Distribution to show you the process.
Formatting an SD card in Linux (Ubuntu)
Step-1: Open the Disk Utility application
Step-2: Select the SD card drive
Step-3: Select the format type as FAT
Step-4: Click on ‘Format' button
For Windows Users
How To Format 64gb To Fat32
Formatting an SD card in Windows Operating System is a quick and easy process. There are a couple of ways to do that.
1) Using inbuilt method
This is the most common method used by the Windows PC users to format an SD card or a USB storage device.
- Open the Windows Explorer
- Locate the SD card in the window
- Right-click on the drive letter
- In the pop-up window, choose ‘Format.'
- Now, a formatting window will open
- Choose the file system as ‘FAT32 (Default)'
- Mark the box of ‘Quick Format.'
- Click on ‘Start' button.
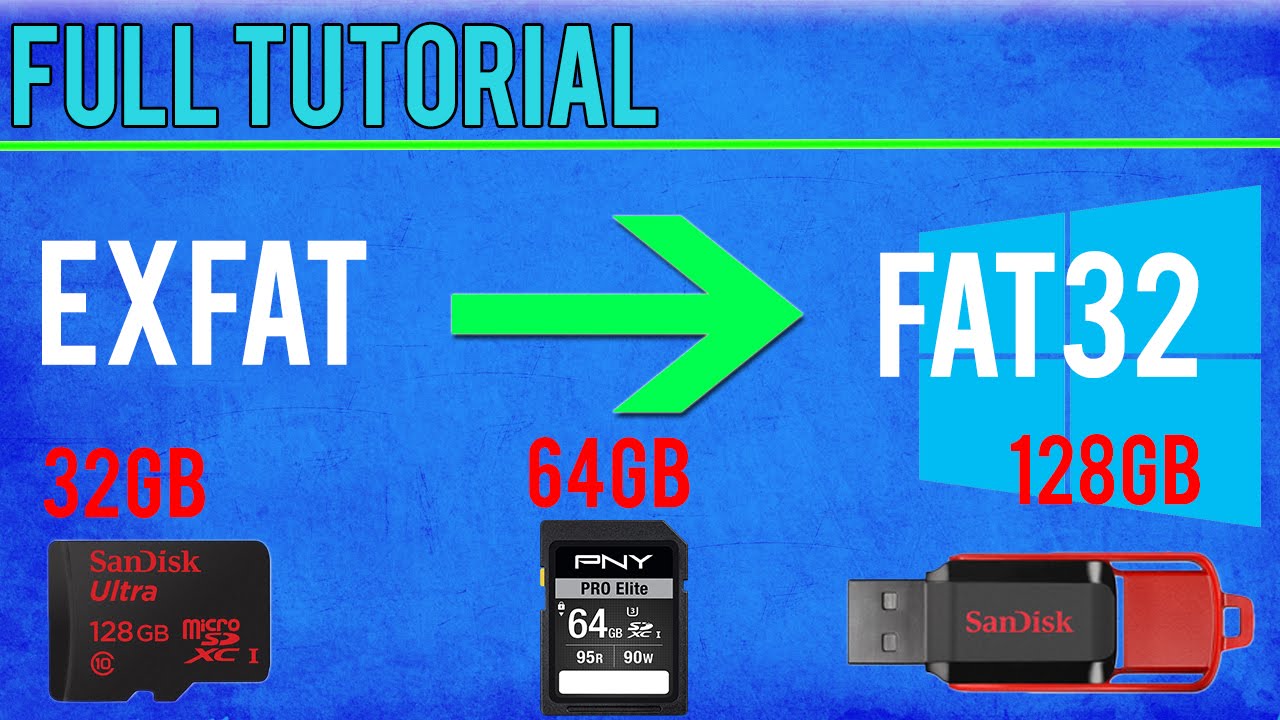
Situation 3. The slot is squeezed.
For some ultrathin phones, the design of slot is very delicate. The slot will be squeezed if the thickness of battery exceeds certain requirement. In this case, you can change the battery to the original battery and use something to reshape the slot so the SD card could be read again.
Situation 4. SD card is formatted improperly.
The forms of phones and computer formatting are different. For instance, FAT32 won't be read in Lenovo Motorola E680. Therefore, if your SD card is formatted with FAT32, you should reformat it to FAT16 to make E680 recognize it.
Attention: Formatting will delete all your data on SD card. Thus, you had better back up your data before formatting.
Situation 5. SD card gets infected with a virus or spyware.
If the SD card gets virus on computer, your phone will no longer be able to read it. The secret to solving this issue is this:
Recover data from SD card that cannot be read by phone, and then format it on computer to FAT16.
Can't Format Sd Card To Fat32
Recommendation:
To recover data from SD card after virus invasion, you can try using MiniTool Photo Recovery. More information, please refer to part 1. Alternatively, you can also try other tools to recover data from Android SD card. For instance, you can try MiniTool Mobile Recovery for Android Free 1.0 because it offers an excellent feature - Recover from SD-Card to help you effectively restore data from SD card that cannot be read by Android.
Here are the steps:
Download, install and launch MiniTool Mobile Recovery for Android to enter its main interface and then click on 'Recover from SD-Card' to restore data when phone can't read SD card.
Connect SD card to the computer which you have installed this professional Android data recovery software via a card reader, and click on 'Next' to continue.
Select the SD card you want to recover its data and then click on 'Next' button to start the scanning process.
Now, MiniTool Mobile Recovery for Android will analyze SD card. After analyzing, this software will automatically scan the data saved on the card.
Select all needed files and then click on 'Recover' button to store them in a safe place.
Situation 6. The phone is broken.
Sometimes, your phone can't read your SD card is because your phone is broken. In this case, you should send your phone to repair.
Like these tips?
Bottom Line
After reading this post, I guess you might know what you should do when your SD card cannot be read by phone or PC. Hope these advices can help you.
If you have any other solutions to solve the SD card not reading on computer issue or phone can't read SD card issue, please feel free to leave comments below, thanks. If you have any questions about recovering data from SD card that cannot be read, you can directly send us emails via [email protected]. We will solve it as soon as possible.
SD Card Not Reading FAQ
- Check the Card reader.
- Try using a different USB port.
- Restart PC.
- Check write-protection.
- Format the SD card.
- Purchase a new SD card as a replacement
- Poor contact between SD card and PC.
- The file system of the SD card is unrecognized or corrupted.
- The drive letter of SD card is missing.
- The device driver of SD card is outdated.
- Check the file system.
- Change drive letter with Disk Management
- Format SD card.
- Perform a surface test on SD card.
- Change your file manager.
- Format your memory card.
- Check SD card compatibility.
- Use a card reader.
- Check the card for physical damage.
How to Format SD Card for Raspberry Pi Quickly
Jessica WardYup, you are reading this article because you already have your Raspberry Pi SD card on your table. So we will not discuss on how helpful it can be for your Pi projectsand other daily stuff that you do with your little computing system. Today, I will explain how you can format SD card for Raspberry Pi quickly and easily.
Some reasons make you do the formatting of the SD (Secure Digital) memory card, like;
- If you feel that the SD card has less storage capacity than mentioned due to pre-partition
- If you find any corrupt files or software on the card and can't remove it manually
- Sometimes you don't want to use the preloaded Operating System on the card and want to boot it up with another OS
- Some random cleaning process of your system
How to Format SD Card for Raspberry Pi?
Before formatting an SD card, let's take a look at the things you will need to perform the formatting process. Most of the parts come in a Raspberry Pi starter kit.
- A Raspberry Pi board (Pi 3 preferred)
- Pi compatible SD memory card (obviously)
- A Raspberry Pi power supply
- A display that can be connected to Raspberry Pi
- An HDMI cable and a Micro USB cable
- USB mouse and keyboard
First of all, attach all the parts and components with your Raspberry Pi device and turn it into a full-blown computer. I assume that you know the process. So not going into detail for that.
There are a couple of ways to format the Raspberry Pi SD card depending on the capacity of it. If your SD card is less than 32GB storage capacity, then you can format it in a standard way like as FAT32, but if your card has the higher storage capacity than 32GB, then it should be formatted as exFAT. We will take a look at them all.
A. Formatting an SD, SDHC card having less than 32GB storage
For formatting such memory cards, you need not set up the Raspberry Pi. With a laptop or any other desktop system, you can easily format such flash storage devices in FAT (File Allocation Type).
- First, install an SD formatter tool for formatting an SD card (I recommend to use SD card formatter) on your laptop
- Insert the flash card in your system
- Open the application and select your USB drive to format
- You can adjust the settings from the ‘Options' menu
- Set the ‘Format Type' as Quick and ‘Format Size Adjustment' to On
- Click on ‘Ok.'
- Select ‘Format' button
That's it. You have formatted the SD card for Raspberry Pi board, and it is ready to go with your Pi setup.
The official way to format Pi SD card
The official way means we will use the NOOBS (New Out Of Box Software) to do the formatting. As you may know that the NOOBS is an installation manager which helps to install the Operating System and other compatible apps on the Raspberry Pi board.
Where to get NOOBS?
If you have purchased an official Raspberry Pi SD card, then most probably, it comes with preloaded NOOBS software, so you need to download it separately. But, in case, you don't have an official card, then you can download NOOBSfrom the official website.
How to format SD card to FAT32 using NOOBS?
For Linux Users
For the Linux systems, a compressed image file of Linux Distributions is used for Raspberry Pi. I will use Ubuntu system which is currently the best Linux Distribution to show you the process.
Formatting an SD card in Linux (Ubuntu)
Step-1: Open the Disk Utility application
Step-2: Select the SD card drive
Step-3: Select the format type as FAT
Step-4: Click on ‘Format' button
For Windows Users
How To Format 64gb To Fat32
Formatting an SD card in Windows Operating System is a quick and easy process. There are a couple of ways to do that.
1) Using inbuilt method
This is the most common method used by the Windows PC users to format an SD card or a USB storage device.
- Open the Windows Explorer
- Locate the SD card in the window
- Right-click on the drive letter
- In the pop-up window, choose ‘Format.'
- Now, a formatting window will open
- Choose the file system as ‘FAT32 (Default)'
- Mark the box of ‘Quick Format.'
- Click on ‘Start' button.
After some time, you will see a message that the SD card is formatted and ready to use.
2) With third-party app
There is some reliable software available for Windows systems too which help to format the SD card reliably. I prefer to use SD Formatter for the FAT32 type of format for the memory card. With the application like this and EaseUS partition tool, you can quickly format the SD memory card into FAT, FAT32, NTFS, and other types.
B. Formatting an SDHC/SDXC card higher than 32GB capacity
As I mentioned before, if your SDHC/SDXC card has a larger size than 32GB, then it will be formatted in an exFAT system, mainly if you use an official way.
Format Sd Cards 32 Fat
But
Does Raspberry Pi support exFAT format?
You will not love to read, but the Raspberry Pi boards don't support the exFAT formatting type. That is the main reason why you need some different way to format a memory card with above 32GB capacity. If you use a memory card formatted with this type, then your Raspberry Pi will not boot up, and you will think there is a defect in the board. But the culprit is the formatting type you used for your SDHC/SDXC (every memory card above 32GB storage space is an SDXC card) memory device.
Format a 64GB SDXC card for Raspberry Pi
To format a memory card larger than 32GB, you can take help of third-party software like FAT format. Disk Utility is also a reliable source to do the formatting process.
Go to the application, select the drive of SD card and click on format button to wipe out all the data from the storage device.
After formatting an SD card
So, you have formatted the SD card using the methods mentioned as above. What next? You have to make it ready to be used with your Raspberry Pi. Install NOOBS software in it, download the Operating System and install on SD card. Then, attach it to your Raspberry Pi board and start enjoying with your beloved device.
Hope this guide helped you in the way you want. Let me know your thoughts on this. Also if you have any other method in mind to format an SD card for Raspberry Pi or familiar with any other app which can help to do so, then please share it in the comments section below.
RPi rocks!
